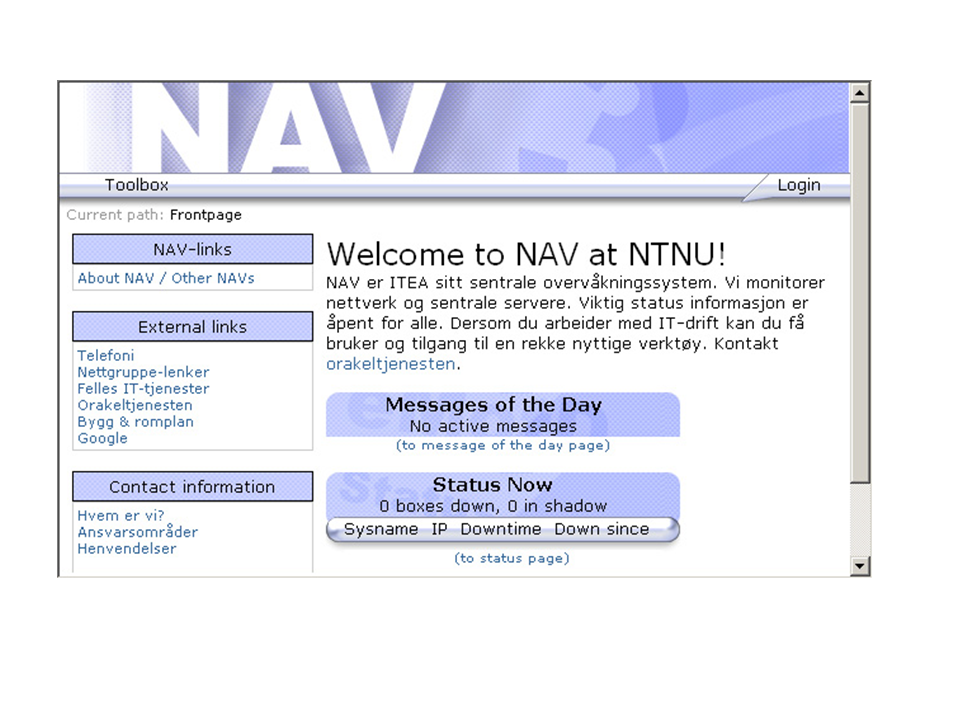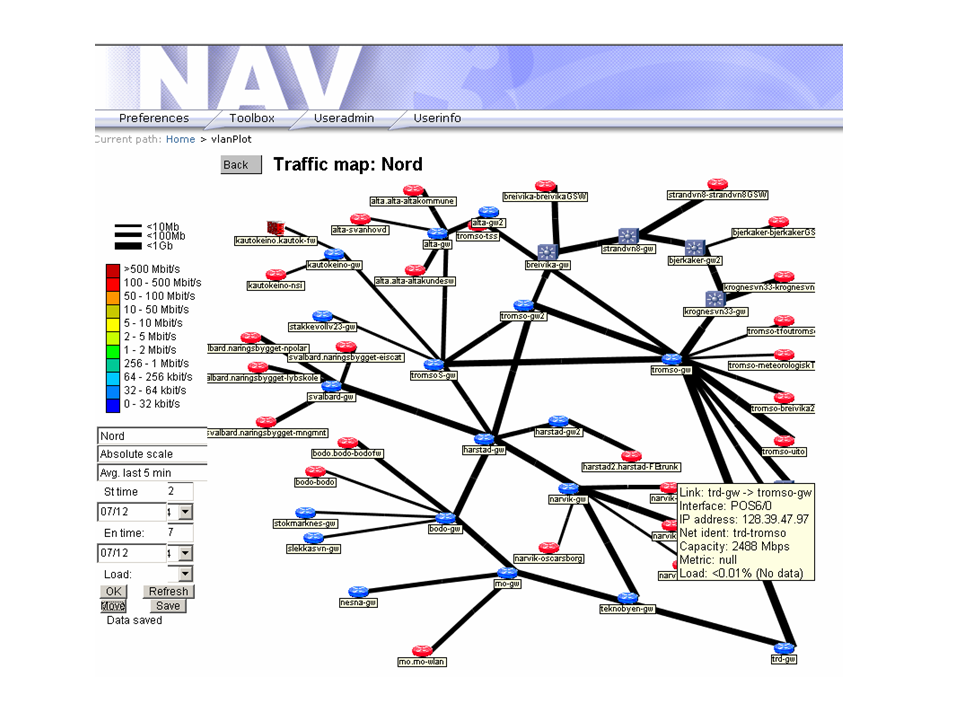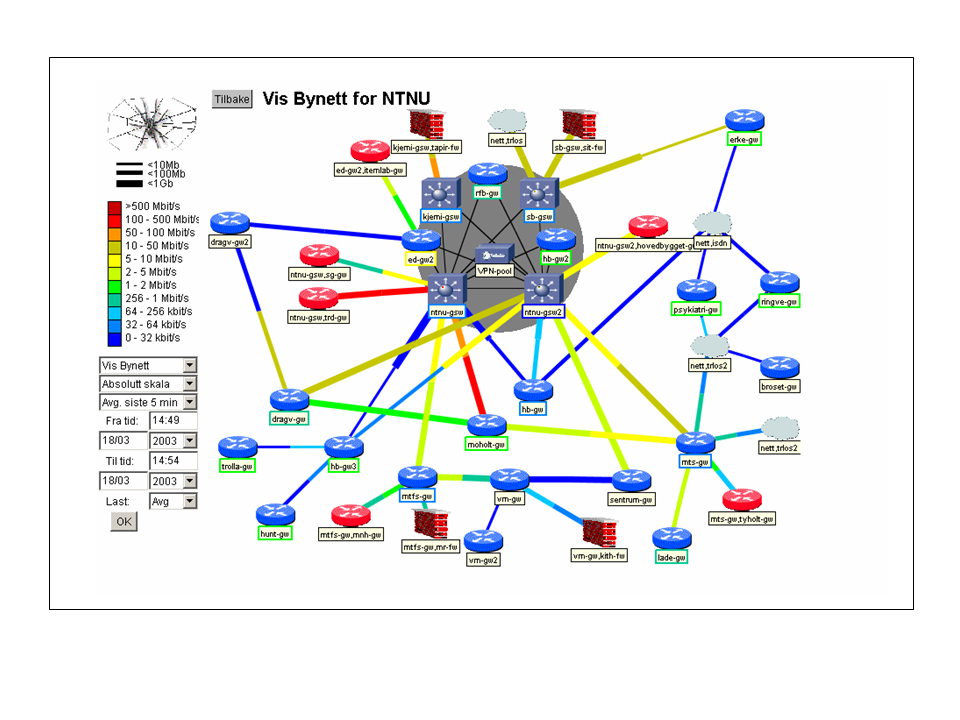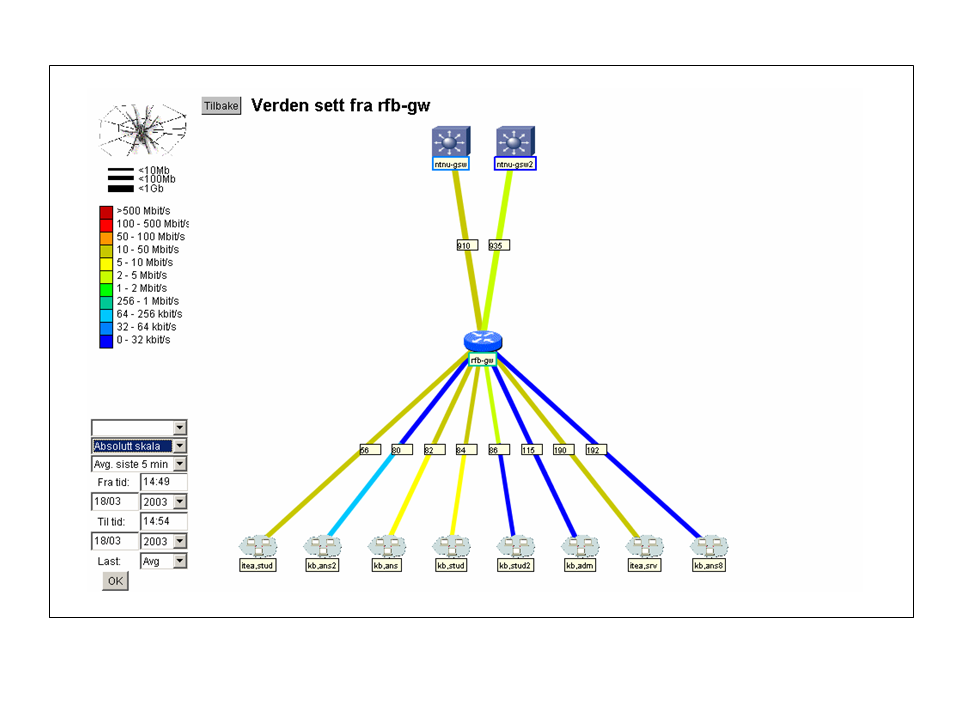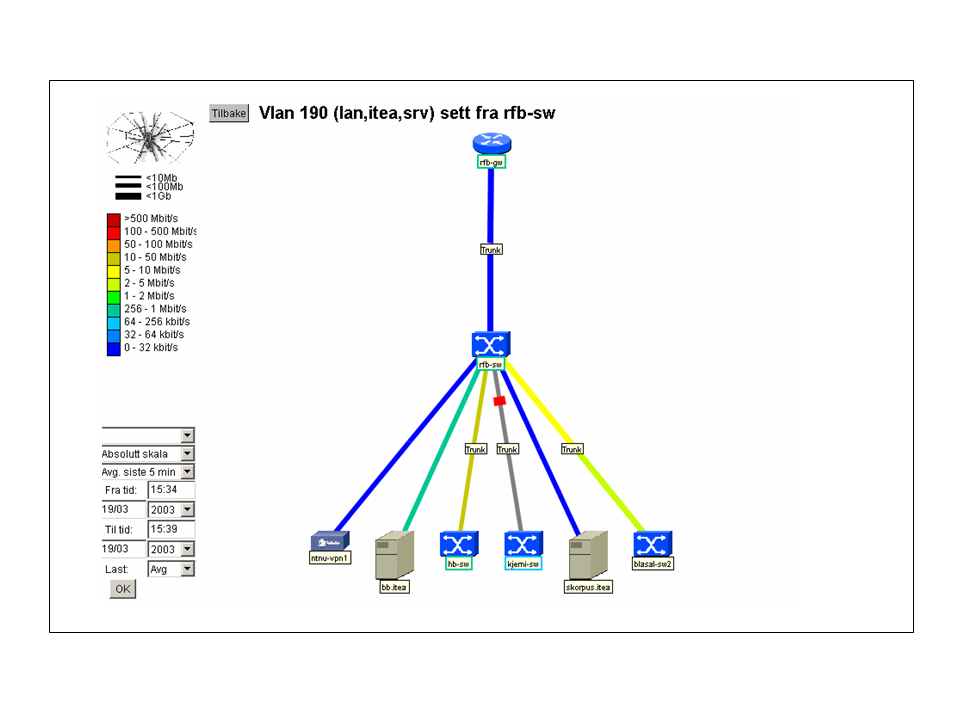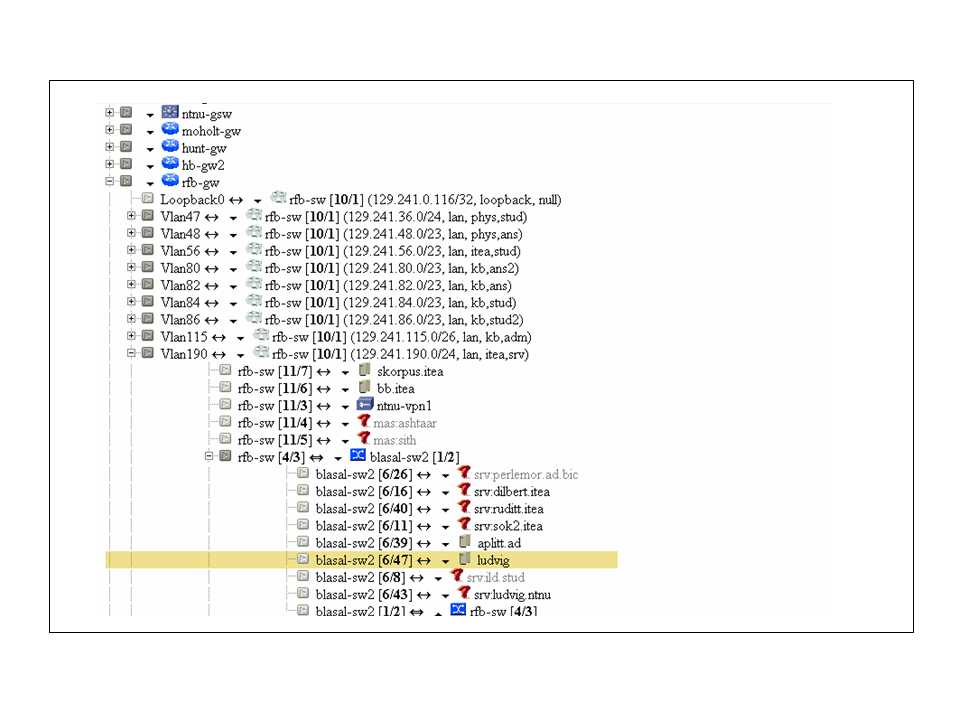This is an old revision of the document!
Table of Contents
Introduction
This document complements the NAVFeatures document. We here show a number of screenshots taken from running NAV version 3 installations (NTNU and UNINETT). Each screenshot is accompanied by text explaining the basic funtionality. We do not go in detail, and not every aspect of NAV is covered.
Frontpage
This is what the NAV main page looks like (the text is partly in Norwegian). In the example no alarms or messages are active, meaning operation is running fine:
The toolbox
The traffic map
The traffic map tool (also referred to as network load map or vlanplot) gives a good overview of the network topology. It displays all the routers with interconnected links. Popups on links and nodes give detailed information (this example shows the Northern part of the UNINETT network):
In the example the links are black, indicating that traffic load is not available. At the time of writing we have not yet ported the function that retrieves the load data from RRD (todo soon). To illustrate what load visualization will look like, we give three examples from a version 2 installation at NTNU.
The first shows the layer 3 network. Each link is logically divided in two, where the part nearest a given router shows the load out from that router. The scale may be either absolute or relative to the total bandwidth. The default view displays the current (last 5 minute average) traffic pattern, but you can easily swap to another timeframe.
The top view only shows the subnets that interconnects the routers, i.e. the network core. To see all the connected subnets you need to drill down to a “routercentric view”. By clicking on a router in interest you will enter a new view that shows the connected subnets and neigboring routers. Load is of course still visualized:
A further drill down on a particular subnet/vlan is also possible. The example shows vlan 190 at NTNU as it is seen from rfb-sw. You may explore the topology and traffic load further by clicking on other switches and routers and thus walk around in the network (note that spanning tree blocked ports are indicated as seen on the link to kjemi-sw).
The network explorer
The network explorer complements the traffic map. It does not show load, nor does it show layer 3 topology, but it has a superior overview of the layer 2 network. You can explore the network by clicking on a router interface or switch port in interest and thus open a new branch to the tree. You may also search for a node in the network. In the example we have searched for the server 'ludvig'. The server was found and the relevant part of the topology was expanded to illustrate the path to the server. You may do other searches as well, for example for an entire vlan, or all equipment in a room/area and more.
The machine tracker
NAV has historic data on the whereabouts of all the machines (IP adresses / mac adresses) in the network for the last 30 days. You can locate a machine down to the switchport the machine is directly attached to. The machine tracker tool allows you to search for the location of a given machine, or a set of machines. An example is given:
http://domen.uninett.no/~faltin/nav/nav3screenshots/machinetracker.png
Traffic measurements
NAV does not collect traffic data itself, but depends on Cricket and RRD. NAV does however automate the process of generating the Cricket configuration tree, which is a tedious process to keep up to date in large (and ever changing) networks.
The data that by default are collected covers packet, octet and error counters on router interfaces and switch ports, cpu and memory data for routers and more. An example of the RRD data as shown by Cricket is given:
http://domen.uninett.no/~faltin/nav/nav3screenshots/cricket.png
The device center
The device center is basically an overview page showing lots of collected information regarding a particular IP device. In the case of switches all switch ports with corresponding speed, duplex, link etc is also shown:
http://domen.uninett.no/~faltin/nav/nav3screenshots/devcenter.png
Reports
NAV has a number of reports (and with a little knowledge it is easy to make new reports). We give four report examples below.
The first gives a good overview of all the network equipment in the network, i.e. the types of devices and the number of each. By following the links in the report you can drill down to new reports for further details.
http://domen.uninett.no/~faltin/nav/nav3screenshots/equipmtypes.png
The next example gives an overview of all routers, switches, servers, etc, that are managed by the NAV installation. The number of attached modules and ports are shown with the possibility to drill down for details.
http://domen.uninett.no/~faltin/nav/nav3screenshots/dev_in_op.png
The router interface report shows all connected interfaces with respecting adress scope and description. Note that static routes to external routers/firewalls are included.
http://domen.uninett.no/~faltin/nav/nav3screenshots/gwports.png
The switch port report gives data on link, speed, duplex, port name, vlan and trunk information. The report also shows what devices are connected to which switchports. By following the links you can hop to reports regarding the device in interest.
http://domen.uninett.no/~faltin/nav/nav3screenshots/swports.png
IP address scope - graphical view
For large networks the task of maintaining the total IP address scope may be a challenge in itself. It is useful to have an overview of all the subnets in operation, and whats more, how full they are, i.e. how many machines do they contain. NAV introduces a tabular view that gives an excellent overview on a single page:
http://domen.uninett.no/~faltin/nav/nav3screenshots/prefixmatrix.png
The status page
NAV has a number of background processes that monitors the operational status of the network:
- The status monitor monitors basic (and fundamentally important) reachability. Are the devices alive? Since NAV has knowledge of topology, NAV can pinpoint root cause in the case of a larger breakdown. This is done by distinguishing between a device being down or a device being in shadow of a more central device that is down.
- The service monitor monitors services. A number of services are supported (ssh, http, ssl, imap, pop3, smtp, dns, rpc, samba, dc and more).
- The module monitor monitors the operations of modules within a switch stack or within a chassis.
- The threshold monitors the RRD data and send alarms if a threshold on a given value is exceeded.
The status page gives an overview of all the active alarms. A historic view is also available.
http://domen.uninett.no/~faltin/nav/nav3screenshots/status.png
Messages
NAV includes a message system so that NAV operators can inform users about planned outages or unplanned disruptancies. The messages are posted on the home page of NAV along with the (head of the) status page. Thus the NAV home page is the place to go for an updated view of the operational status of IT operations!
In the case of planned work NAV allows you to put equipment on maintenance for a given time period, meaning NAV will not send any alarms regarding the device.
The screen shot below shows an example tab in the messages tool that lists historic messages by subject:
http://domen.uninett.no/~faltin/nav/nav3screenshots/messages.png
Alert Profiles
In addition to seeing the operational status on web NAV users may receive alarms on email or as SMS. The alert profiles tool lets gives the user finegrained control of how he would like to receive alarms of interest. Different profiles (at work, on guard, off duty etc) may be defined, each profile specifies which type of alarms the user is interested in on what alarm address.
Note that alarms from external systems may be sent to NAV and thus included in the alert profile setup.
http://domen.uninett.no/~faltin/nav/nav3screenshots/alertprofiles.png
Device Management
The device management tool has a focus on the physical network devices identified by their unique serial number (as opposed to the logical devices identified by IP addresses). By registering 'milestone events' for the devices NAV maintains important historic information. Typical examples are ordering, arrival, on shelf, in operation, error events, end of operations. Some of these events are detected automatically by the system, others require manual recordings.
The example shows the tab for registering a particular error event:
http://domen.uninett.no/~faltin/nav/nav3screenshots/devmngt.png
We may for instance have repeating error occurance for a device, where fixes are done by different staff. Device management then serves as a place to get the overall picture.
Edit Database
NAV does not fully autodiscover the network. You need to seed the database with key information, the most important being the IP address and SNMP community string of the devices you would like NAV to manage. The home page og the edit database tool looks like this:
http://domen.uninett.no/~faltin/nav/nav3screenshots/editdb.png
Below follows an example of the form used to add a new box (ip device) to NAV. Note that we allow bulk import of seed data from a text file format. This is useful if you have a large number of devices in your network (or if you are migrating from a NAV v2 installation).
http://domen.uninett.no/~faltin/nav/nav3screenshots/addbox.png
You may of course delete or edit the seed information you input. Here is an example where you can edit the known list of equipment types with corresponding data:
http://domen.uninett.no/~faltin/nav/nav3screenshots/edittypes.png
Cisco syslog analyzer
If you like, you can set up your NAV machine with a syslog demaon that receives syslog data from your cisco routers and switches. NAV includes an analyzer that understands the semantics of cisco syslog messages. The messages are parsed and structured in a dedicated database. The syslog analyzer tool serves as a front end to this database and gives you a structured interface to all the collected syslog messages.
The syslog analyzer is ported to NAV v3, but our example installation has no data at the time of writing. The included example is therefore from a NAV v2 installation:
http://domen.uninett.no/~faltin/nav/nav3screenshots/sysloganalyze.png
User administration and user preferences
The NAV administrator manages the NAV user account. He can add, delete or change the privileges of users, and set passwords. The users may change their own passwords. NAV also supports ldap lookups, i.e. passwords may be syncronized with an external ldap server.
NAV adopts a flexible system for authorization allowing for fine tuned control of what a given NAV user is allowed to see and do (authorization is not fully implemented in all NAV tools at the time of writing, but the framework is in place).
The user may also set his own preferences. He may for instance define his personal toolbar links and he can tune the information he would like to include on the status page:
http://domen.uninett.no/~faltin/nav/nav3screenshots/preferences.png